Project Description:
The Ledge Village is series of 3D buildings and accessories that can be combined in a mix and match fashion to build tiny villages on small ledges around your home. The buildings are thin, with all detail on the front so they fit on small trim ledges. This tutorial is for the Country Chapel. I decided the town needed another church because my original design can't be cut on the Silhouette Portrait. This one can. I also chose to use gothic influences to give more variety to Ledge Village. The file comes with a couple of sections of picket fence and an evergreen shrub.Other files in the Ledge Village series include:
- 3D Ledge Village Ski Lodge Chalet • Tutorial
- 3D Winter Tree • Tutorial
- 3D Fullerton House • Tutorial
- 3D Tower House • Tutorial
- 3D Haunted Mansion • Tutorial
- 3D Library • Tutorial
- 3D Fire Station • Tutorial
- 3D Store 2 and Park Bench • Tutorial
- 3D Dormer House • Tutorial
- 3D Train Station • Tutorial
- 3D Backyard Necessities - Outhouse and Swing • Tutorial
- 3D Store and Gazebo File • Tutorial
- 3D Barn File • Tutorial
- 3D School House File • Tutorial
- 3D Church File • Tutorial
- 3D Cottage File • Tutorial
- 3D Two Story House File • Tutorial
- 3D Greek Revival House File • Tutorial
Country Chapel Tutorial
Tutorial assembled using Silhouette Software Release 2.7.18. This tutorial assumes you already know how to use the Silhouette and Silhouette software.
Supplies Needed:
- Template from Silhouette On-Line Store here.
- Glue dots 3/16"- a few removable ones as well
- Silhouette Cameo or Portrait
- Card Stock
Steps for completing the Country Chapel:
1. Download the cutting file for your Silhouette Cutting machine from the Silhouette Online Store.2. Prepare the files:
- The downloaded Silhouette file for the Country Chapel looks like this.
- It is laid out on a 12 x 12" mat and needs to be split into separate files for cutting. Each file will fit on an 8 x 10" piece of card stock so it will work on both a Cameo and Portrait cutting machine.
- The parts may be grouped together. Click on it once to select it, then go up to the OBJECT Menu in the Silhouette software and select UNGROUP. This will split it into the separate pieces which you can copy and paste into new Silhouette files (FILE Menu to NEW).
- Copy the main chapel and paste it into a new file.
- Copy all of the other parts and paste those into a new file. You will need to rearrange them to get them to fit in an 8 x 10" area. I also duplicated the evergreen bush so I could have 2. You might consider resizing one pair so they are a perfect match.
- The settings will depend on the paper you use. I have been using white index card stock and cutting at a speed of 3, a depth of 33 and the blade set to 3. ( I just opened a new blade and my regular settings didn't work! I had to up the depth to 5 to get it to cut through. One always need to experiment with the blades and cut settings.)
- Carefully remove the cut files from the backing mat.
4. Construct the base of the chapel.
- Fold all the dotted lines back.
- Tuck in the tabs along the bottom and use glue dots to connect them to the side walls.
- Keep things square.
- Next glue the tab at the roof peak together and then the tabs that connect the side walls to the roof.
• Put glue dots along all the wall and roof edges and glue the chapel back in place.
- Fold along all fold lines. All fold lines go inward EXCEPT the two bottom tabs for roof attachments. Those are folded outward in the opposite direction.
- Add a couple of glue dots to the tab to hold the sides of the square base together and press the tab in place behind the other wall.
- Make sure all the tiny triangular tabs to connect the steeple to the square base are folded in.
- Add a glue dot to each and attach the bottom edge of each steeple triangle to match each wall. The base line of the steeple triangle will line up with the fold line of the steeple base.
- Wrap around the steeple doing the same on all four sides.
- There will be 1 triangle left. That gets folded over and glued directly on top of the first triangle.
- The steeple will get glued onto of the chapel with the notch in front but glue the back side first.
The back has no notch and it gets glued onto the back of the chapel.
- Put glue dots under the two side tabs that were folded in the opposite direction and glue them down to the roof. Pay attention here so the steeple is standing straight and centered.
- The roof gets glued on top. The notch goes around the steeple and the overhang is in the front.
- Use glue dots to glue the roof on.
- Fold all of the seams on the steeple cover. They all fold in the same direction.
- Glue the fifth triangle over the first one to make a square base.
- Put glue dots on the 4 inside edges and slide the cover over the steeple.
6. Assemble the evergreens.
- Cut 2 tree patterns. Leave 1 flat and fold 1 along the 2 fold lines.
- Place glue dots along the back center of the folded half.
- Glue together.
7. Position the accessories.....
8. And add it to your village!
**********
© 2013 Marji Roy, Ashbee Design
Sharing this post at some of these link parties. They are worth checking out for other ideas.
Motivate Me Monday, Mop It Up Monday, Alderberry Hill, Metamorphis Monday, Tuesday Treasures,Today's Creative Blog, A Bowl Full of Lemons, Not Just a House Wife, The Inspiration Board, Romancing on a Dime, DIY Dreamer, Whatever Goes Wednesday, Transformation Thursday, House of Hepworths, Craftberry Bush, Jennifer Rizzo, One Artsy Mama, Craftionary, Flaunt in Friday, Tater Tots and Jello, Show and Tell Saturday, DIY Showoff, I Gotta Try That, Kathe With an E, The Girl Creative




























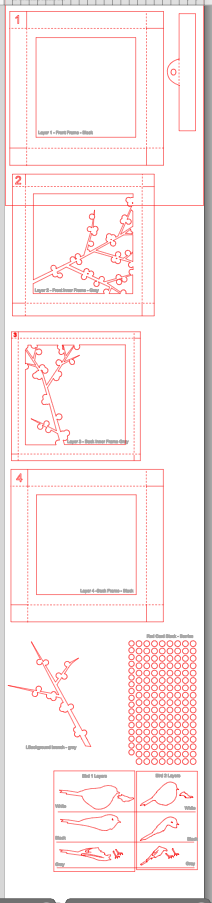


































.jpg)
.jpg)
