Project Description:
One of the crafters completing another of my earlier shadow boxes requested a poppy version. This composition is a result of that request. I just love the dramatic visual qualities of poppies.This shadow box is composed of 6 cutting files with added flower petals assembled to create a double shadow box depicting a section of a vibrant poppy field. It is designed to use 12 x 12" card stock but by combining two shadow boxes together, a larger wall piece is created. Each of the two shadow boxes is made of three layers. All cutting files are included in the download. The files need to be expanded and size can be adjusted for either the Portrait or Cameo cutting machines
Here it is in a display.......
Note:
I am a new Silhouette Contributing Artist. Both my Silhouette files and this website are the beginning. Send along any suggestions, problems, ideas or photos as we learn to create together. I'd love to hear from you! Marji RoyeMail: ashbeedesignemail@gmail.com
Tutorial assembled using Silhouette Software Release 2.7.18. This tutorial assumes you already know how to use the Silhouette and Silhouette software.
Supplies Needed:
- Template from Silhouette On-Line Store here and from 3dcuts here.
- Glue dots 3/16"
- Silhouette Cameo or Portrait
- 6 sheets of 12" x 12" Card Stock - Black (smaller if using Portrait)
- 1 sheet of 8.5 x 11" Card Stock - Red
- Blue Tack Wall Adhesive (optional)
Steps for completing the 3-D Poppy Shadow Box project:
1. Download the cutting file for your Silhouette Cutting machine from the Silhouette Online Store here. All of the patterns for this project are in the one Silhouette download. They need to be separated and expanded. Below are some detailed instructions with photographs.2. Prepare the files:
The downloaded Silhouette file looks like this. Each of the 6 parts has to be copied, pasted into a new Silhouette file and enlarged. Continue for more hints on doing this.
3. Enlarge and cut the files. Sizing is important.
- The following technique will assist you in getting the inside frames sized correctly.
- Here is a listing of sizes that worked for me with my paper for the Cameo
- Layer 1 - 8.73" square
- Layer 2 and 4 - 8.175" square
- Layer 3 and 5 - 8.09" square
- Petals 8.36"w x10.835"h
- Here are some sizes to try if you have a Portrait:
- Layer 1 - 8" square
- Layer 2 and 4 - 7.5" square
- Layer 3 and 5 - 7.4" square
- Petals 7.68"w x 9.955"h
Here are steps to use for other sizes or if you are using paper of different thicknesses. These steps give you a process for sizing each frame for the next.
- Copy the front frame (layer 1) from the original download and paste it into a new file. Enlarge to the size you want your final project to be. I found it worked well at about 8.73 inches. Notice the dotted line indicated by the black arrow below. This dotted line is key in correctly sizing layers 2 and 3.
- Cut 2 frames of layer 1 in card stock. Cut settings will depend on your card stock thickness. This file has two leaf pieces in the center (not shown in image below). Cut them with 1 frame. Ungroup (select and then Object Menu to Ungroup) the file and delete them from the second. You only need one set and it takes a while for them to cut.
- Cutting note - You might want to experiment with just the leaf shape and your chosen paper. I found the file cut best if I reduced the speed to 1 on any file with the leaf cuts.
- Select everything (EDIT MENU to SELECT ALL) for the layer 1 and change the ink color to blue. This step is optional but it helped me from getting confused. Below are the settings in Silhouette for changing color. Select the line tool and then choose a color.
- Return to the original file download and copy layer 2.
- Paste this copy ON TOP of the first file you just turned blue and resize it so the dotted square is slightly smaller. (This dotted square is the fold line when assembling the box.)
- Notice how the large dotted fold square of the 2nd layer (red) is slightly smaller than the dotted square of the 1st layer (blue). You want to do the same. If you are using thicker card stock you will want more space here. I used 8.175".
- Note: I increased the thickness of the lines so this image would show well on your screen. You do NOT increase the line thickness.
- Once the size is appropriate, click on the back frame (blue in my sample) and delete it. You are left with the correctly sized middle layer (layer 2).
- Cut it out on your Silhouette. Again, use a slow speed because of the detail.
- Turn layer 2 blue.
- Now copy and bring in layer 4 (note NOT 3). This is the middle layer for the bottom.
- It is exactly the same size as layer 2 - so adjust it to the correct size, delete the blue layer 2, and cut layer 4.
- Turn layer 4 blue and bringing in layer 3.
- Reduce it to be slightly smaller than layer 4. Use the dotted lines as your guide. My measurement was 8.09" square.
- Delete layer 4 and cut layer 3.
- Turn layer 3 blue.
- Copy and bring in layer 5. Make it the same size as layer 3.
- Cut layer 5.
- Next, cut the red petals and buds. Copy the file that includes all the petals and buds and paste it over layer 5. One of the buds in the petal/bud sheet should match the bud in layer 5. Re-size the petal/bud sheet to that size. For me it was 8.36 w x 10.835h. If you get this to match, all the other pieces in this frame will be correctly sized.
4. Add red details to upper boxes (Layers 4 and 5). to p
5. Fold boxes.
- This is easier to do BEFORE you fold the boxes.
- Find all the shapes needed for panel 5 shown below.
- It includes the following
- 2 elongated red petals for the flower in the upper left
- a black shell and red bud for the bud in the center
- 6 red scalloped shaped petals - I used the smaller 6 on the back flower.
- 1 black circle
- 1 black centipede shape
- Glue the red shape that matches the left flower and the bud directly onto the black background.
- Glue the black bud shell on top of the red just glued in place.
- Take the remaining long elongated piece and fan fold it in little zig-zags. This is not precise. All of the poppy petals will get soft folded to create the appearance of petal texture.
- Add a row of glue dots along the bottom edge of the upper left flower.
- This next photo is looking from the opposite direction - top down. Position the folded petal on top of the row of glue dots, leaving the top open and the bottom edge sealed and closed. This is to create a side view of a poppy shown in the upper left of the second photo.
- Add Petals to the right flower.
- First arrange them to get an idea as to spacing. You want to be sure and cover the black connectors on the back frame. The scalloped edges are placed away from the center.
- Wikipedia states that poppies have from 4-6 petals. You can use artistic license here to use the amount that works for you.
- I started with 3 for a back layer.
- I then fan-folded each of 3 petals and, using glue dots, glued them in place.
- This was the arrangement after the first 3 were added.
- I then added a second layer with 2 more. I didn't use the last petal on this flower although if spacing was different I could have.
- The black center is still showing.
- Create the flower center.
- You will need the centipede shaped piece and the black circle.
- Fold up the tabs on the centipede shape.
- Put 4 glue dots on the bottom of the black circle and glue the centipede shape around the black circle.
- It should go around about 2 complete times. I added a glue dot to hold the end in place.
- Spread the little "fingers" of the flower center out.
- Glue this into the center of the poppy flower.
- Repeat these same steps with the bud and flower on layer 4.
- This layer is closer to the front so I used the larger petal pieces on it.
- I needed all 6 to cover the black in two layers of 3 each.
- I left the left most petal positioned so I could maneuver it to come outside of the frame when all pieces were assembled. (See bottom photo).
- Note each cut file has dotted lines. These are fold lines.
- Fold layers 1 and 2 BACK and fold layer 3 UP for lower top group (leaves).
- Fold layers 1 and 4 BACK and fold layer 5 UP for the upper group (flowers).
- Note: The shadow box is stronger if some of the inserts are reversed. If you fold according to the above plans, this will happen.
6. Glue Corners of all 6 boxes.
- I like to use Glue Dots on the corners although other glue types are appropriate.
- It is important to make square corners.
6. Assemble all three frames
- They will nest together.
- The back layer (3) slides into the middle layer (2) forming the box. Secure with glue dots.
- Slide the frame (layer 1) over the box made by 2 and 3 and secure with glue dots. Layers 3 should rest back against the wall. There should be a space between layer 2 and the front frame.
- Repeat with layers 1, 4 and 5.
7. Add 2 extra leaves to extend beyond the frame.
- Again, use your own artistic judgement to position the two extra leaves.
- Secure with glue dots.
- Assembly is complete!
- I use Blu Tak or a similar product to attach to the walls with a material that doesn't damage the wall and is easy to re-position.
- Line the two frames up, one above the other but with a space, so the stems visually flow from one frame into the next.
Additional Note: I like to leave the back open so my wall color shows through. Depending on your wall, this may or may not work for you. You can always add an appropriate square of colored paper to back of the shadow box if needed in your display area.
Share photos of your finished design!
I also think this would be truly elegant in all white. Send a photo if you create it that way.
**********
© 2013 Marji Roy, Ashbee Design








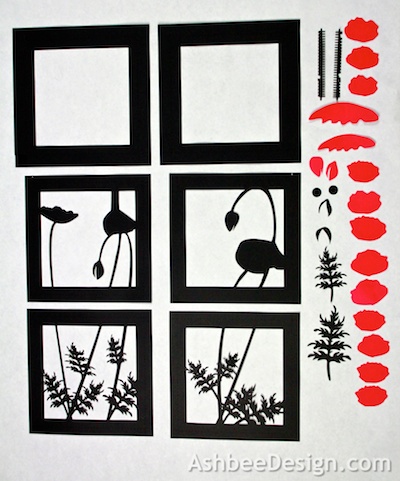























I absolutely love the files that you are creating. They are so beautiful
ReplyDeleteI have just one suggestion, it would be nice if I could print these instructions out. I would like to make a binder for them so I could reference them as I cut and assemble. Thanks so much for sharing your endless talent with all of us.
i
Wow this is just beautiful. I have just completed this amazing project and am overwhelmed at how realistic it looks. I know I shall have to do one for a friend who is absolutely fanatical about Poppies but rather than pleat the petals think I may run them through a Ribbler for a more corrugated effect. I may just have to have a go at the Orchid one now!!!
ReplyDeleteThanks Carrie. I have never heard of a Ribbler before. I just Goggled it and I NEED ONE! Thanks for sharing.
DeleteThis comment has been removed by the author.
ReplyDeleteI've just completed this design and had so much pleasure making it. Your instructions were perfect and made it so easy to make. Thank you so much
ReplyDeleteThank you for letting me know! It is easy to write instructions - for oneself. I am never sure if they translate well to others!
DeleteCan these be placed in a actual shadow box?? And do you think these would work with an LED light for a lighted shadow box effect?
ReplyDeleteYou would need to modify the outside frame to be deeper in order to have enough space between layers for the LED lights. But yes, it could be done. Yes, you can put them in an actual shadow box but sizing would be an issue. It might have to be custom made.
Deletethis is just wonderful! the design is really artistic, the final product amazing. thank you!
ReplyDelete